Archive
System Folders Customizer released
We are pleased to release System Folders Customizer, a free tool that lets you add Internet Explorer, important System folders, Control Panel applets to your Computer folder, Libraries and Desktop.
Many a times we need to access these folders and we have to click a couple of times to reach them. This tool will let you access them in a click, since they are placed in regularly accessed places like Computer folder, Libraries, etc.
To add the desired shortcuts, simple check the selected boxes and click on Save Changes. To undo the changes, un-check the boxes and click Reset Changes. You may have to restart explorer.exe to see the changes on the desktop.
While our Windows Access Panel let you access these controls or the in-built Windows programs from a single interface and while our Handy Shortcuts lets you add such shortcuts to the desktop, System Folders Customizer goes a step further by placing their shortcuts in Libraries etc.
System Folders Customizer v1.0 has been developed by our 13-year-old TWC Forum member Paras Sidhu for The Windows Club and has been tested on Windows 7 32-bit and 64-bit
Download Service Pack 1 for Microsoft Office 2010
Microsoft has released Service Pack 1 for Microsoft Office 2010 and it is now available for download for 32-bit as well as 64-bit installations.
Microsoft Office 2010 Service Pack 1 contains several new features. There are things that you couldn’t before, or things that are just better than they were with the original release.
It provides the latest updates for Office 2010. This service pack includes two main categories of fixes:
- Previously unreleased fixes that were made specifically for this service pack. In addition to general product fixes, these fixes include improvements in stability, performance, and in security.
- All the public updates that were released through June 2011, and all the cumulative updates that were released through April 2011.
Currently Service Pack 1 is being offered as a manual download from the Download Center and from Microsoft Update, and no sooner than 90 days after release, will be made available as an Automatic Update.
Postpone Windows restart after installing updates
Postpone Windows restart after installing updates
After installation of updates that, in order to become effective, need to restart the personal computer, Windows is set to show – at regular intervals – a message warning that calls to provide for the reboot of the operating system.
Having said that, if prompted, restart your personal computer is a task that must be done as soon as possible (only in this way can be apply security updates and changes to files that are currently in use by Windows), it may be necessary
having to postpone it at a later time.
The behavior of Windows Update window is controlled by group policy by typing
gpedit.msc (Start -> Run…).
After that, you go to the section “Computer Configuration“, “Administrative Templates“, “Windows Components“,
“Windows Update“.
Double-clicking in the right panel, the option “No auto-restart for connected users with automatic updates scheduled installations” will prevent the personal computer may automatically restart after installing some updates to the actual installation of patch, Windows Update will wait for the reboot of the machine by the user.
The Group Policy window is accessible, however, only the following operating systems: Windows XP Professional, Windows Vista Ultimate/Enterprise/Business, Professional, and Windows 7.
In the case of other “editions” of Windows, you can apply the same
operation by opening the Registry Editor (Start -> Run.. -> regedit),
going to this path:
HKEY_LOCAL_MACHINE\SOFTWARE\Policies\Microsoft\Windows\WindowsUpdate\AU
(to create manually if not exist)
creating a new DWORD value, name NoAutoRebootWithLoggedOnUsers then set the value to 1.
Environment Variables
Environment variables
Environment variables are used in Windows to store some settings relating to the operation operating system or installed applications.
They are used in all major operating systems (not just Windows) and some of them are particularly useful to interact simple and efficient with your personal computer. In the definition of Microsoft, the environment variables are :
strings of characters contain information such as file paths, drives, or names of file
They can be used to control the behavior of different programs.
For example, the “TEMP” environment variable can specify the directory in which installed applications will be able to save any temporary files.
The values of some environment variables are set during booting the operating system. Usually, the variables are initialized by Windows with default values.
To use the environment variables from the command line or from a any script,
you must enclose two percentage signs.
- Example1
- Click Start -> Run
- Digit %TEMP%, … (Whatever is the version of Windows you have, or already in the Search box programs and files in the Windows Start menu 7)
- Press Enter
- The operating system shell will open up a window with the contents of the folder used to store temporary files.
- Example2
- Click Start -> Run
- Type cmd
- Press Enter
- Write SET TEMP at the prompt, you receive the correct value for TEMP environment variable. Alternatively you can use a TEMP and TMP: the result will be identical.
In Windows XP, right-clicking with the mouse icon “My Computer” and selecting “Properties”, clicking on “Advanced tab”, then click “Environment Variables”, you can get the list of configured variables, whether the user than those of the system.
A similar operation can be performed in the case of Windows 7 clicking the “Start” button with the right mouse button on the “Voice Computer”, click “Properties”, “Advanced System Settings” link click the “Advanced tab” and the “Environment Variables” button.
This is the official Microsoft Page lists all the environment variables used in Windows.
We list below only those which are used by typing directly in Start, Run … or in any window Windows dialog. For example, clicking on Start, Run … then typing “%userprofile%” you can quickly open the folder contains the profile of the currently logged on.
As usual, typing “Start -> Run -> cmd” and then “SET USERPROFILE” you will get the folder contained in the environment variable (in the case of Windows 7, is usually C:\Users\username on Windows XP as C:\Documents and Settings\username).
- %ALLUSERSPROFILE% – Back to the folder containing the information common between the different profiles of user accounts created on your system.
- %APPDATA% – Folder where the various Windows applications usually store settings and configuration files.
- % COMPUTERNAME% – Returns the assigned name to your system.
- %SYSTEMDRIVE% – Returns the ID (drive letter) for the associated storage (Hard Disk) where you installed the system operational, normally the drive letter is “C:/”
- %SYSTEMROOT% – Refers to the directory where you installed the operating system (eg C: \ WINDOWS).
- %TEMP% and %TMP% – The directory where temporary files are stored by part of the operating system and installed applications. Usually, the contents of this folder can be deleted periodically in order to recover disk space.
- %USERNAME% – Provides the user account name.
- %USERPROFILE% – Provides access to the folder containing the files linked to the profile of the currently logged in Windows. This folder also contains the system directory Documents, My Pictures, Music, Video, and so
on. - %WINDIR% – Returns the folder containing the operating system.
For further information please follow this official Microsoft Page .
How to add the Print Directory feature for folders in Windows XP, in Windows Vista, in Windows 7
How to add the Print Directory feature for folders in Windows XP, in Windows
Vista, in Windows 7
This article describes how to add the Print Directory feature for folders in Windows XP, in Windows Vista, or in Windows 7. After you follow two steps:
- Fix it for me
- Click Run in the File Download dialog box, and follow the steps in the Fix
it wizard:Notes:
- This wizard may be in English only. However, the automatic fix also
works for other language versions of Windows. - If you are not using the computer that has the problem, save the Fix
it solution to a flash drive or a CD and then run it on the computer that
has the problem. To fix this problem automatically, click the Fix it button or
link.
- This wizard may be in English only. However, the automatic fix also
- Let me fix it myself
- Windows XP
- Step 1: Create the Printdir.bat file. To do this, follow these steps
- Click Start, click Run, type notepad, and then click OK.
- Paste the following text into Notepad:
@echo off
dir %1 /-p /o:gn > “%temp%\Listing”
start /w notepad /p “%temp%\Listing”
del “%temp%\Listing”
exit - On the File menu, click Exit, and then click Yes to save the changes.
- In the Save As dialog box, type the following text in the File name box, and then clickSave:
%windir%\Printdir.bat
- Step 2: Create a new action for file folders
- Click Start, click Control Panel, and then double-click Folder Options.Or, click Start, point to Settings, click Control Panel, and then double-click Folder Options.
- On the File Types tab, click File Folder.
- Click Advanced, and then click New.
- In the Action box, type Print Directory Listing.
- In the Application used to perform action box, type printdir.bat.
- Click OK.
- Click OK two times, and then click Close.
- Step 3: Edit the registry. To resolve this issue, follow these steps:
- Click Start, click Run, type Regedit and then click OK.
- Locate the following registry subkey:
HKEY_CLASSES_ROOT\Directory\shell
- Click the value named Default.
- On the Edit menu, click Modify.
- In the Value data box, type none.
- Click OK.
- Exit Registry Editor.
- Step 1: Create the Printdir.bat file. To do this, follow these steps
- Windows Vista and Windows 7
- Step 1: Create the Printdir.bat file. To do this, follow these steps
- Click Start, click Run, type notepad, and then click OK.
- Paste the following text into Notepad:
@echo off
dir %1 /-p /o:gn > “%temp%\Listing”
start /w notepad /p “%temp%\Listing”
del “%temp%\Listing”
exit - On the File menu, click Exit, and then click Yes to save the changes.
- In the Save As dialog box, type the following text in the File name box, and then clickSave:
%windir%\Printdir.bat
Note If you receive a dialog box that says you don’t have permission to save in this location, you can save the file to the desktop. Next, you click Start, clickRun, type %windir%, and then click OK. Then, you can copy the file from the desktop to the location.
- Step2:
- Click Start, click Run, type Notepad, and then click OK.
- Type the following commands in Notepad.
- In the Save in list, click Desktop.
- In the File name box, type PrintDirectoryListing.reg, click All Files in the Save as type list, and then click Save.
- In the desktop, double-click the LoggingOn.reg file to add the registry keys to the Windows registry.
- Click OK in the message box.
Windows Registry Editor Version 5.00 [HKEY_CLASSES_ROOT\Directory\Shell] @="none" [HKEY_CLASSES_ROOT\Directory\Shell\Print_Directory_Listing] @="Print Directory Listing" [HKEY_CLASSES_ROOT\Directory\shell\Print_Directory_Listing\command] @="Printdir.bat \"%1\"" [HKEY_CLASSES_ROOT\SOFTWARE\Classes\Directory] "BrowserFlags"=dword:00000008 [HKEY_CLASSES_ROOT\SOFTWARE\Classes\Directory\shell\Print_Directory_Listing] @="Print Directory Listing" [HKEY_CLASSES_ROOT\SOFTWARE\Classes\Directory\shell\Print_Directory_Listing\command] @="Printdir.bat \"%1\"" [HKEY_CURRENT_USER\Software\Microsoft\Windows\Shell\AttachmentExecute\{0002DF01-0000-0000-C000-000000000046}] @="" [HKEY_CLASSES_ROOT\SOFTWARE\Classes\Directory] "EditFlags"="000001d2On the File menu, click Save As.
- Step 1: Create the Printdir.bat file. To do this, follow these steps
- Windows XP
For Further information click on: http://support.microsoft.com/kb/321379
Removing “failed” updates from update history list
Removing “failed” updates from update history list
It is possible to remove “failed” update from your Installed Updates List
but I can tell you how to remove “all” updates from Update History following these steps:
1. Stop the Automatic Updates service:
- Start -> Run -> (type in) services.msc -> Click on [OK]
- Double-click Automatic Updates -> Click on Stop (Stopping the service will take a moment)
2. Delete this folder:
- C:\WINDOWS\SoftwareDistribution
3. Start the Automatic Updates service
- Start -> Run -> (type in) services.msc > Click on [OK]
- Double-click Automatic Updates > Click on Start (Starting the service will take a moment)
Microsoft Mathematics
Microsoft Mathematics
Microsoft Mathematics provides a set of mathematical tools that help students get school work done quickly and easily. With Microsoft Mathematics, students can learn to solve equations step-by-step while gaining a better understanding of fundamental concepts in pre-algebra, algebra, trigonometry, physics, chemistry, and calculus.
Microsoft Mathematics includes a full-featured graphing calculator that’s designed to work just like a handheld calculator. Additional math tools help you evaluate triangles, convert from one system of units to another, and solve systems of equations.
System Requirements
- Supported Operating Systems: Windows 7; Windows Server 2003 Service Pack 2; Windows Server 2008 R2; Windows Server 2008 Service Pack 2; Windows Vista Service Pack 2; Windows XP Service Pack 3
- .NET Framework Microsoft .NET Framework 3.5 SP1 Free download
- Computer processor 500 MHz Pentium processor or equivalent (minimum); 1 GHz Pentium processor or equivalent (recommended)
- Memory 256 MB of RAM (minimum); 512 MB or more (recommended)
- Display resolution 800 x 600, 256 colors (minimum); 1024 x 768, 32-bit (recommended)
- Video Video card with 64 MB of video RAM
- Disk space 65 MB available disk space
Homepage (only in ENGLISH): http://www.microsoft.com/downloads/en/details.aspx?FamilyID=9caca722-5235-401c-8d3f-9e242b794c3a#Instructions
Quick way to rename files or folder in serial order
Quick way to rename files or folder in serial order
This is a very nice tip with the help of which you can solve an annoying problem. Those of you who have the habit of downloading seasons or episodes of different animated series might have faced a problem to keeping the episodes under a name of similar format. Sometimes it happens that when we download different episodes from different sites then the names of all the episodes vary as per the sites from which they were downloaded and then you would have spent so much of time for allotting them a uniform pattern of the names but today I will be telling you about the solution of this problem and let me remind you that I will not bet using any freeware for this purpose.
It might happen that most of you might be knowing about it already, but for those who do know about it can have a look at it as it is the easiest possible solution. I will assume that all you have a fixed folder in which all the episodes with a random name are kept, now you will have to make sure that they are already aligned in a pattern, in other words I would say that all the episodes would be aligned sequentially inside the folder (as per the sequence of the series). Just follow the steps mentioned below and will be able to do it easily. (I have shown the example with the folders which are supposed to be renamed).
- Select all the folders.
- Then press Function key F2 or right click on any of the folder and then click Rename option. As shown in the snapshot below.
- You will get something similar to the snapshot shown below.
- Now edit the name of that particular folder and after you do so, you will all the folders or files renamed as per the snapshot shown below.
I think it was a smart way of solving our problem. But still you have got any better solution or suggestion then please do write it in the comments section, we will be glad to share it on your behalf and even if you face any problem while performing this tutorial then again you can do the same by putting it in the comments section, we might help you as we have already performed this tutorial. This solution is expected to be applicable for all the version of Windows.
Hide or remove user account on Windows Vista/7 welcome login screen
Hide or remove user account on Windows Vista/7 welcome login screen
Many people use their computer on sharing basis with other users normally other people have their separate account, but some time you may not want other to see your user account on login screen, Windows allows you to remove your user account and hide it from from being displayed at the welcome login screen.
- Click “Start” e choose “Run“
- Type “regedit“
- Go to “HKEY_LOCAL_MACHINE\Software\Microsoft\WindowsNT\CurrentVersion\Winlogon“
- In the left panel, right click on “Winlogon” and click “New” and click “Key“.
- Type “SpecialAccounts” and press “Enter“.
- In the left panel, right click on “SpecialAccounts” and click “New” and click “Key“.
- Type “UserList” and press “Enter“.
- In right panel of “UserList“, right click on a empty area and click “New” then click “DWORD (32bit) Value“.
- Type in the name of the user account that you want to hide and press Enter. For example the Synchronizator Account.
- In the right panel, right click on the user account name and click Modify.
- To hide the user account – Type “0” and click “OK“. (number zero not the letter)



VI: Whenever you want to use the account just unhide the it by typing 1 instead of zero.
DriverBackup
DriverBackup
DriverBackup is a fast and user-friendly free tool for drivers’s backup, restoration and removal with command line options, automatic restoration from CD\DVD and path formatting.
DriverBackup! includes also an interactive command line builder.
After downloading the compressed file (saved in .RAR, manageable by software such as WinRAR or IZArc or 7-Zip), you have to extract the contents to a folder of your choice (maybe a USB stick), to start Driver Backup tool you can start the tool double click the file “DrvBK.exe”.
By default, the interface will show Driver Backup nevertheless to translate English into Italian, simply click on Language menu and choose Italian.
In the main window, after a rapid analysis of device drivers on your system, the software will display the full list. By clicking All, OEM and Third Parties, the program will list, respectively, all drivers, those used by default in Windows and those of Third-party installed manually.
A copy of the device drivers can be saved by clicking on “Start Backup” button. Driver Backup proposes the list of drivers selected and the disk space required to create the copy security.For the operation of a driver, in fact, it may be necessary only one file. inf or dozens of different files.
OS: Windows XP, Windows Vista, Windows 7 (it does not work with Windows 2000)
Homepage: http://sourceforge.net/projects/drvback/
Download Page (version 2.1): http://sourceforge.net/projects/drvback/files/DriverBackup%21%202/DrvBK%202.1/DrvBK_21_Rev4.rar/download
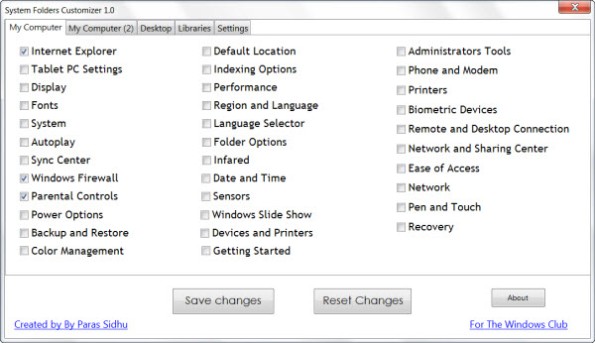




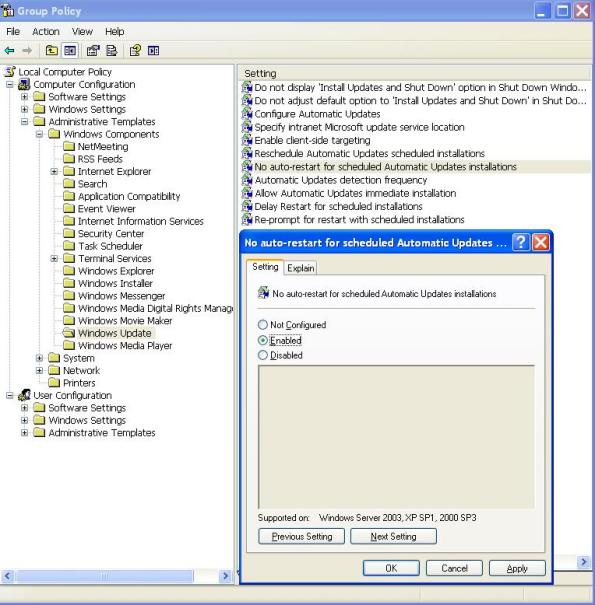

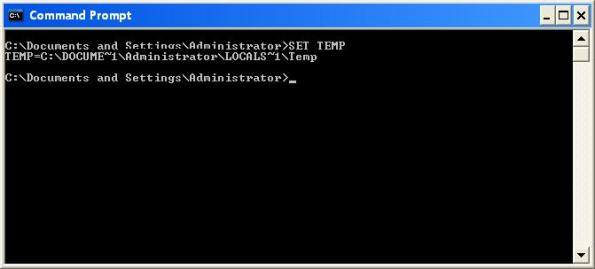
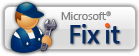





Recent comments